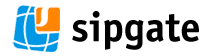 A little while ago I wrote about the joys of using VoIP for our office communication, and you can read that here. By way of an update I want to explain how we have got four office phones working on one Sipgate line, and why we even tried.
A little while ago I wrote about the joys of using VoIP for our office communication, and you can read that here. By way of an update I want to explain how we have got four office phones working on one Sipgate line, and why we even tried.
First off, it should be noted that the good folks at Sipgate were the ones who pointed the way – all I did was take their information and advice and apply it, although there was still some working out to do… I couldn’t have got close without their support, which has been excellent.
The issue is that small businesses pay through the nose for a telephone system when really they don’t need half of the stuff they are buying in to. In our office, we need a phone system that rings, allows a call to be transfered to another phone on the network, allows an outgoing call at the same time as an incoming call, and allows multiple incoming calls. All of this is possible without having to use a VoIP system any more complicated than a number from Sipgate. To get the system running we bought four entry level Grandstream Budgetone 101 phones which have a very basic level of features. In fact, Grandstream class these as consumer level phones.
The way it works is that the Sipgate connection acts a little like a trunk. You can pass data along it up to the capacity of your internet connection and that data can flow either way. A full duplex (two way) VoIP call will use approximately 100Kbps of data per direction and therefore on a standard 8Mb ADSL line, with 835Kbps upstream you can get about 8 full conversations running if you are not using the line for anything else. That is fine – we only need a maximum of 4 or 5, hence four phones were bought.
The next piece of the jigsaw is in the way you configure the phones and your router. You *must* be able to set up port forwarding on your router or else this won’t work – each phone uses two ports, one for SIP and one for RTP, and these need to point to an individual IP address on your network… more on these later. You also need to be able to configure each phone to use a different port.
So, assuming all is well, you plug in your first phone and let the router assign an IP address to it. Check your router to see the new device that is attached and note the IP address that is assigned (or use the menu on the phone to see it there). You then log in to that phone using a web browser by typing the IP number into the address bar. If your network is like ours, the router will assign an IP similar to 192.168.0.20. When you type that in you should get a log in screen. The BT101 has two level of log in. a restricted access account would use the password ‘123’ whilst a full access account would be ‘admin’. You can change these once logged in.
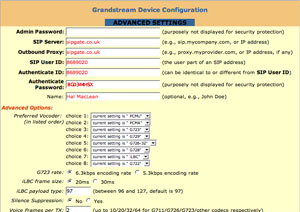 Go in as ‘admin’, go to the advanced settings tab and fill in all of the fields. If you, like us, have a sipgate account then you can log into that in a different browser window, go to help and support and get all of the settings you need displayed in a page that replicates the phone admin screen. This is superbly useful! Simply copy and paste between the two. You don’t need to change any other settings in the page (but obviously, if you know what you are doing then you can play to your heart’s content), although you must remember to put in your Sipgate username and pass code. When you do the phone can connect to Sipgate and register on the system. Note the settings about halfway down for SIP and RTP ports – these will be at the default.
Go in as ‘admin’, go to the advanced settings tab and fill in all of the fields. If you, like us, have a sipgate account then you can log into that in a different browser window, go to help and support and get all of the settings you need displayed in a page that replicates the phone admin screen. This is superbly useful! Simply copy and paste between the two. You don’t need to change any other settings in the page (but obviously, if you know what you are doing then you can play to your heart’s content), although you must remember to put in your Sipgate username and pass code. When you do the phone can connect to Sipgate and register on the system. Note the settings about halfway down for SIP and RTP ports – these will be at the default.
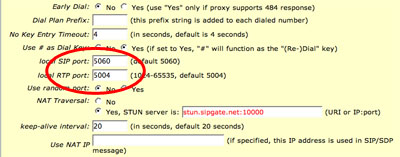 All being well, the phone will be live immediately and you can make and receive calls. Now for the second phone. Plug it in as before, let the router do it’s thing and then dial in to the new IP address using a web browser. It will probably be one more than the last time: 192.168.0.21, for example. Enter all of the settings as before, except this time change the SIP and RTP values to be 5160 and 5104 respectively… all else stays the same. You are not done yet, mind you – now you need to get into your router.
All being well, the phone will be live immediately and you can make and receive calls. Now for the second phone. Plug it in as before, let the router do it’s thing and then dial in to the new IP address using a web browser. It will probably be one more than the last time: 192.168.0.21, for example. Enter all of the settings as before, except this time change the SIP and RTP values to be 5160 and 5104 respectively… all else stays the same. You are not done yet, mind you – now you need to get into your router.
Log in as you would normally (in my example, it would be 192.168.0.1 probably) and go to where you set up new services. Add a new service, and call it ‘phone2’. Set it to be TCP/UDP and set the port as 5160. Now go to the ‘firewall rules’ or wherever you set up port forwarding. In there, select your new service from the list and map it to the IP address of the phone. You may also need to use the phone’s ‘MAC’ address. This is a sequence of pairs of characters separated by colons. You can find it by going to the router’s page for ‘attached devices’ usually. You now have one port set up to go to the phone directly… you have to also set up the other. Go back to the services list and create a new one, call it ‘phone 2a’ or whatever you want. set it to TCP/UDP and make the port 5104. Now, back to the firewall rules and do as before – map that port to the same IP as before.
Back in the phone configuration under the ‘basic settings’ you should allow the phone to get is’s IP through DHCP. What happens is that the router will detect the ‘MAC’ address of the connected device and use the list of reserved IP’s that you have created by setting up the rules. It will assign the phone the same IP address each time you connect it to any network port. Additionally, any information coming on an any of the ports you have requested will be forwarded to that same IP… in other words, that phone will ring.
If you now go back to your Sipgate account you will see there is a list of registered devices, and each has a different port number assigned to the same sipgate telephone number. In our case there are four devices, as we set up four phones and made firewall rules for each, and set up port forwarding (two ports per phone) for each. In the example above, there would be two devices listed, with two ports each.
What happens now is that when a caller rings you on your sipgate number all of the phones will start to signal the call. If you pick up any one of them (the others may ring on a second or so, but then stop) you will answer the call as you would expect to. However, if a second call arrives at the same time then the remaining phones will ring, leaving the original call on the line. This will continue until all of your phones (or all of your bandwidth) are being used. You can also have someone ringing out whilst others are answering incoming calls.
From here on, the other features you need, such as call transfer, are probably features of the phones you are using. Most IP phones will have a ‘Transfer’ button which works by you answering a call, pressing ‘Transfer’ and dialling the IP extension number. Note that the IP number is important – you have to dial it in full, as four sets of three digits. So, if you want to reach the phone on 192.168.0.21 you actually dial ‘192168000021’. of course, if you spend a bit more money than we did, you could get a phone which allows you to store numbers in it and use those to stop having to dial such long numbers each time.
At the moment, Sipgate don’t support call transfers in the traditional sense, but some phones will still work nonetheless.
The upshot of this incredibly long post is that you really *don’t* need a complex and expensive VoIP system if you only want a few phones in your office. You may want to use ‘Asterisk’ as an open sourc IP PBX system, and that’s great – but you don’t need to if you want to keep things simple. of course, in a busy call centre you’d be mad not to invest in something a bit more sophisticated! For us, this simple set up is working well, and today we had two simultaneous incoming calls and one outgoing call with no perceived loss of quality, internet access of slowdown of data transfer over a single ADSL 8Mb line.
Once again – thanks to the support team at Sipgate for pointing the way… it isn’t a job for the feint hearted or those not familiar with the inner workings of their router. Note that our router is a pretty standard Netgear model… nothing fancy, and definitely the sort of thing a lot of folk would have in their home set up these days.
Telephony on the cheap? You betcha!

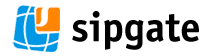 A little while ago I wrote about the joys of using VoIP for our office communication, and you can read that
A little while ago I wrote about the joys of using VoIP for our office communication, and you can read that 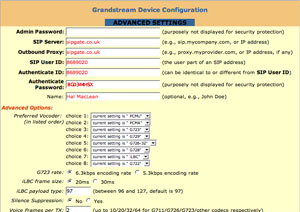 Go in as ‘admin’, go to the advanced settings tab and fill in all of the fields. If you, like us, have a sipgate account then you can log into that in a different browser window, go to help and support and get all of the settings you need displayed in a page that replicates the phone admin screen. This is superbly useful! Simply copy and paste between the two. You don’t need to change any other settings in the page (but obviously, if you know what you are doing then you can play to your heart’s content), although you must remember to put in your Sipgate username and pass code. When you do the phone can connect to Sipgate and register on the system. Note the settings about halfway down for SIP and RTP ports – these will be at the default.
Go in as ‘admin’, go to the advanced settings tab and fill in all of the fields. If you, like us, have a sipgate account then you can log into that in a different browser window, go to help and support and get all of the settings you need displayed in a page that replicates the phone admin screen. This is superbly useful! Simply copy and paste between the two. You don’t need to change any other settings in the page (but obviously, if you know what you are doing then you can play to your heart’s content), although you must remember to put in your Sipgate username and pass code. When you do the phone can connect to Sipgate and register on the system. Note the settings about halfway down for SIP and RTP ports – these will be at the default.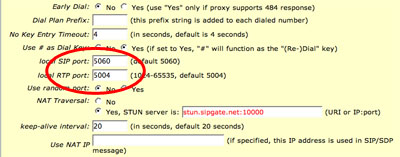 All being well, the phone will be live immediately and you can make and receive calls. Now for the second phone. Plug it in as before, let the router do it’s thing and then dial in to the new IP address using a web browser. It will probably be one more than the last time: 192.168.0.21, for example. Enter all of the settings as before, except this time change the SIP and RTP values to be 5160 and 5104 respectively… all else stays the same. You are not done yet, mind you – now you need to get into your router.
All being well, the phone will be live immediately and you can make and receive calls. Now for the second phone. Plug it in as before, let the router do it’s thing and then dial in to the new IP address using a web browser. It will probably be one more than the last time: 192.168.0.21, for example. Enter all of the settings as before, except this time change the SIP and RTP values to be 5160 and 5104 respectively… all else stays the same. You are not done yet, mind you – now you need to get into your router.